
10 วิธีใช้งานแอพฯ เบราว์เซอร์ Safari สำหรับอุปกรณ์ iOS ทั้ง iPhone, iPad และ iPod touch ที่คุณไม่ควรพลาด
สำหรับบทความนี้น่าจะเป็นประโยชน์กับผู้ใช้งาน iOS โดยเฉพาะผู้ที่ชอบท่องเว็บไซต์ผ่านแอพฯ เบราว์เซอร์ Safari วันนี้กระปุกดอทคอมมี 10 วิธีใช้งานเบราว์เซอร์ Safari บน iPhone, iPad และ iPod touch ที่คุณอาจไม่เคยรู้มาก่อน เพื่อช่วยให้การท่องเว็บไซต์มีความสะดวกมากขึ้น ทั้ง 10 วิธีมีอะไรบ้าง มาติดตามกันเลย
![]() 1. คลิกเดียวเด้งกลับมาบนหน้าเว็บทันที
1. คลิกเดียวเด้งกลับมาบนหน้าเว็บทันที
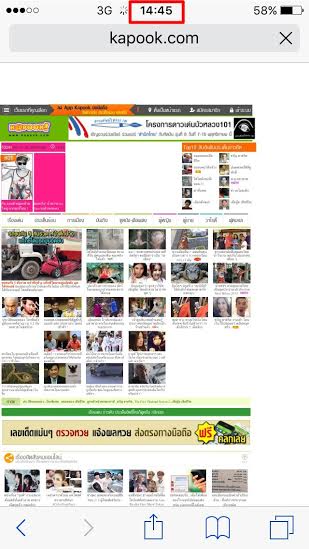
ทริกแรกสำหรับวิธีใช้งานเบราว์เซอร์ Safari ง่าย ๆ ซึ่งเชื่อว่าใครหลายคนอาจไม่รู้มาก่อน เวลาที่คุณเลื่อนหน้าเว็บไซต์ต่าง ๆ ที่เราอ่านลงมาจนสุดขอบด้านล่าง เรามักจะเสียเวลาเลื่อนกลับไปด้านบน แต่วิธีนี้ช่วยประหยัดเวลาได้อย่างมาก เพียงทำการแตะที่ด้านบนแถว ๆ นาฬิกาแสดงเวลา 1 ครั้ง เพียงเท่านี้ เว็บไซต์ที่คุณอ่านลงมาก็จะเด้งกลับขึ้นไปอย่างรวดเร็ว
![]() 2. บันทึกเว็บไซต์โปรดได้ (Add Bookmark)
2. บันทึกเว็บไซต์โปรดได้ (Add Bookmark)
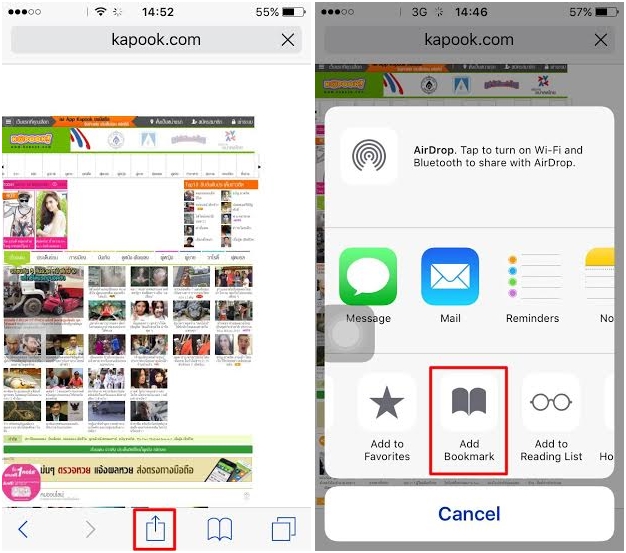
สำหรับผู้ใช้งานที่ต้องการบันทึกเว็บไซต์โปรดเก็บไว้บนแอพฯ Safari สามารถทำได้ง่าย ๆ เพียงกดคำสั่ง Tap ตรงกลางล่างเว็บเบราว์เซอร์ดังกล่าว ตามภาพประกอบ จากนั้นจะพบคำสั่ง Add Bookmark หรือบันทึกเว็บไซต์โปรด เพียงเท่านี้ คุณก็สามารถบันทึกเว็บที่ต้องการได้แล้ว
![]() 3. สร้างไอคอนเว็บโปรดลงบนหน้าจอได้ (Add to Home Screen)
3. สร้างไอคอนเว็บโปรดลงบนหน้าจอได้ (Add to Home Screen)
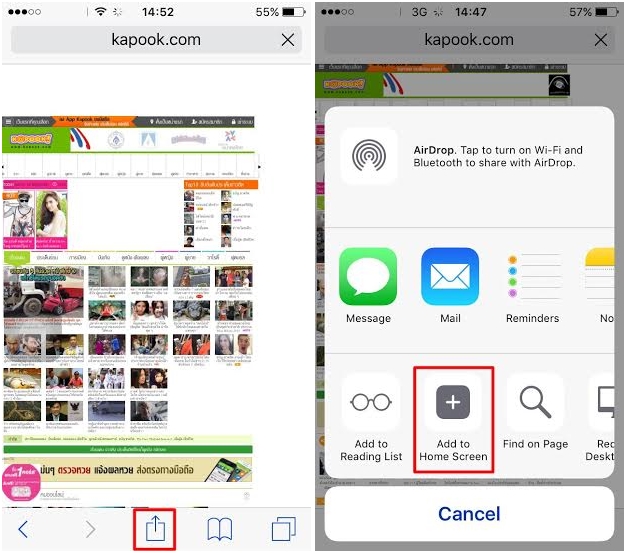
อีกหนึ่งช่องทางที่จะช่วยให้คุณเข้าถึงเว็บไซต์โปรดได้อย่างรวดเร็วทันใจ โดยไม่ต้องเปิดแอพฯ เบราว์เซอร์ Safari ให้ยุ่งยาก เนื่องจากฟีเจอร์ที่ว่านี้ จะสร้างไอคอนไว้บนหน้าจอ คล้าย ๆ ไอคอนแอพฯ เลยทีเดียว โดยสามารถทำตามได้ง่าย ๆ ตามภาพประกอบ
![]() 4. สามารถเซฟรูปจากเว็บไซต์ได้ทันที
4. สามารถเซฟรูปจากเว็บไซต์ได้ทันที
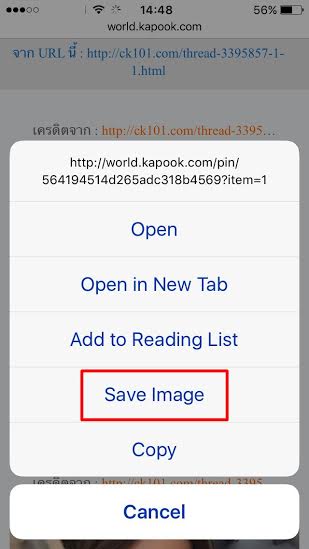
ผู้ใช้งานสามารถบันทึกรูปภาพที่ต้องการจากเว็บไซต์ต่าง ๆ ที่เปิดผ่านแอพฯ เบราว์เซอร์ Safari ได้ทันที เพียงกดค้างที่ภาพ จากนั้นเลือก Save Image เพียงเท่านี้ คุณก็สามารถเซฟภาพที่ต้องการได้แล้ว
![]() 5. เรียกดู Tab เครื่องมือต่าง ๆ บน Safari ได้ง่าย ๆ
5. เรียกดู Tab เครื่องมือต่าง ๆ บน Safari ได้ง่าย ๆ
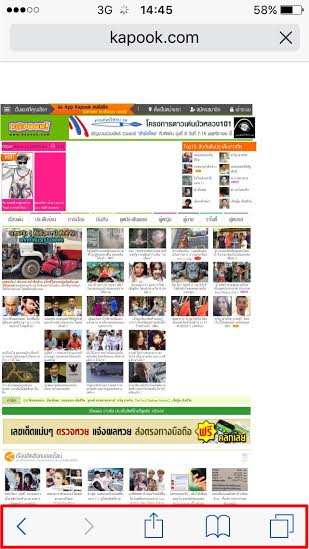
เปิดแอพฯ เบราว์เซอร์ Safari จากนั้นทำการสไลด์จอลงมาจะพบคำสั่ง Tap ต่าง ๆ ที่ต้องการใช้งาน ดังนี้ ย้อนกลับ-ไปข้างหน้า, บันทึกเว็บโปรด, เรียกดูประวัติการใช้งาน และลบเว็บ, เปิด-ปิด Tap เว็บไซต์ต่าง ๆ ที่ต้องการ
![]() 6. สามารถเคลื่อนย้าย Tab เว็บไซต์ต่าง ๆ ได้อย่างรวดเร็ว
6. สามารถเคลื่อนย้าย Tab เว็บไซต์ต่าง ๆ ได้อย่างรวดเร็ว
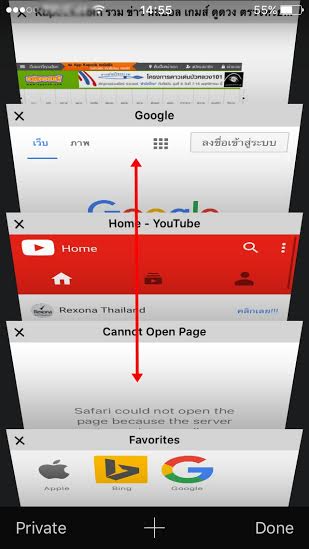
สำหรับวิธีสามารถทำได้ง่าย ๆ เพียงกด Tap คำสั่งทางขวามือข้างล่างจอ จากนั้นเลือกเว็บที่ต้องการย้ายด้วยการกดค้างไว้ ทำการเลื่อนขึ้น หรือลงไปยังตำแหน่งที่ต้องการ เพียงเท่านี้ คุณก็สามารถย้ายตำแหน่งเว็บฯ ดังกล่าวได้แล้ว
![]() 7. ปิดหน้าต่างเว็บไซต์ต่าง ๆ ที่ไม่ต้องการได้ภายในพริบตา
7. ปิดหน้าต่างเว็บไซต์ต่าง ๆ ที่ไม่ต้องการได้ภายในพริบตา
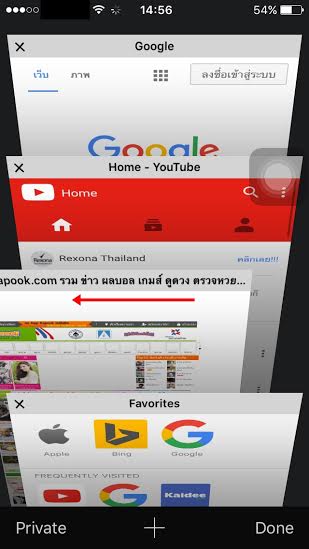
ในส่วนของวิธีปิดหน้าต่างเว็บไซต์ต่าง ๆ ที่ถูกเปิดค้างไว้ สามารถทำได้ดังนี้ กด Tap จากนั้นลากหน้าต่างที่ไม่ต้องการไปทางซ้ายมือ ตามภาพประกอบ เพียงเท่านี้ คุณก็สามารถปิดแท็บหรือเว็บไซต์ที่ไม่ต้องการได้แล้ว
![]() 8. สามารถเรียกคืนเว็บไซต์ที่เคยถูกเปิดแล้วได้
8. สามารถเรียกคืนเว็บไซต์ที่เคยถูกเปิดแล้วได้
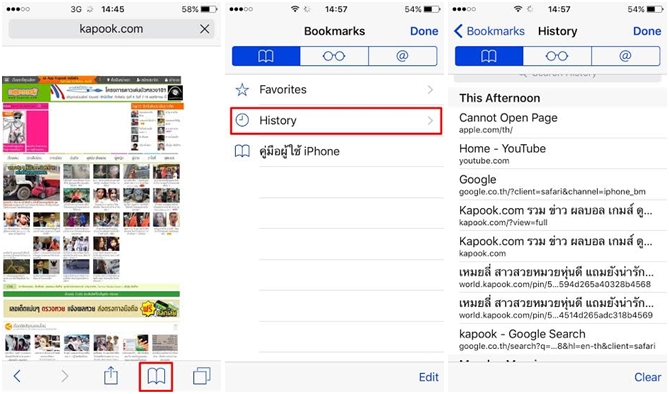
วิธีที่ว่านี้ น่าจะถูกใจนักท่องเว็บไซต์ไม่มากก็น้อย โดยเฉพาะหากคุณจำชื่อเว็บไซต์ที่สนใจไม่ได้ แล้วไม่อยากเสียเวลาค้นหา วิธีนี้ช่วยได้ง่าย ๆ เพียงคุณกด Tap คำสั่งตามภาพประกอบจากนั้นจะพบประวัติการท่องเว็บไซต์ต่าง ๆ (History) ให้ทำการเลือกเว็บที่คุณต้องการได้ทันที
![]() 9. เพิ่มเว็บไซต์ได้ภายในพริบตา
9. เพิ่มเว็บไซต์ได้ภายในพริบตา
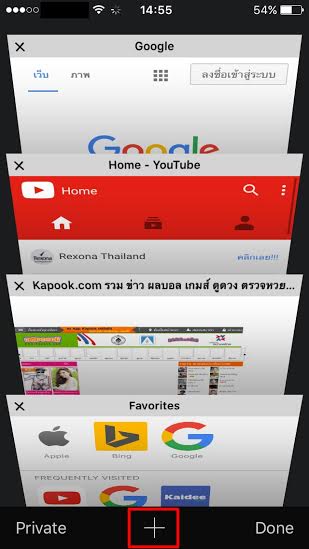
อีกหนึ่งวิธีที่จะช่วยให้คุณท่องเว็บไซต์ได้อย่างเพลิดเพลินโดยไม่ต้องกังวล แม้จะเปิดเว็บอื่น ๆ ค้างไว้อยู่มากมายก็ตาม เพียงผู้ใช้งานทำการกด Tap คำสั่งขวามือ จากนั้น กด + เพื่อเปิดเว็บไซต์ใหม่ทันที
![]() 10. เลือกท่องเว็บไซต์ส่วนตัวเพื่อความปลอดภัยได้ (Private Browsing Mode)
10. เลือกท่องเว็บไซต์ส่วนตัวเพื่อความปลอดภัยได้ (Private Browsing Mode)
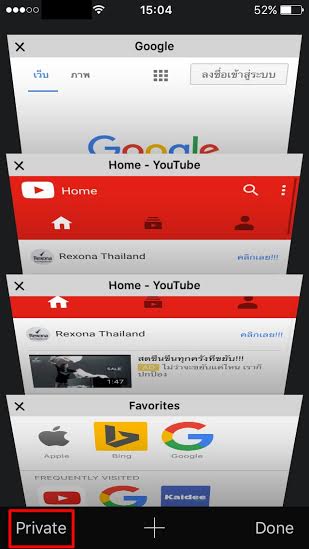
ฟีเจอร์สุดท้ายถือเป็นไฮไลท์ สำหรับแอพฯ เบราว์เซอร์ Safari คือ Private Browsing Mode ซึ่งฟีเจอร์ที่ว่านี้ จะไม่เก็บข้อมูลใด ๆ ทั้งสิ้นที่คุณเข้าใช้งานตามเว็บไซต์ต่าง ๆ เช่น ไม่เก็บพาสเวิร์ด, ไม่เก็บประวัติการท่องเว็บ (History) เป็นต้น เหมาะสำหรับคนที่ต้องการความปลอดภัยสูงในการใช้งานเว็บไซต์ต่าง ๆ เพียงกด Tap และเลือก Private เพื่อเข้าโหมดการท่องเว็บไซต์ส่วนตัว
ขอบคุณภาพประกอบจาก macworld.co.uk






